Aoc G2460PG Bedienungsanleitung
Stöbern Sie online oder laden Sie Bedienungsanleitung nach Monitore Aoc G2460PG herunter. AOC G2460PG Benutzerhandbuch Benutzerhandbuch
- Seite / 56
- Inhaltsverzeichnis
- LESEZEICHEN
- Sicherheit 3
- Stromversorgung 4
- Installation 5
- Reinigung 6
- Sonstiges 7
- Einrichtung 8
- Ständer und Basis aufstellen 9
- Betrachtungswinkel anpassen 10
- Monitor anschließen 11
- Systemanforderungen 12
- Wandmontage 13
- Anpassung 14
- Windows XP 16
- Windows ME/2000 17
- Windows 8 18
- Schnelltasten 20
- Hinweis: 27
- LED-Anzeige 30
- Treiber 31
- Windows 7 35
- Windows Vista 39
- Windows 2000 45
- Windows Me 45
- Problemlösung 46
- Technische Daten 47
- Voreingestellte Anzeigemodi 48
- Plug-and-Play 50
- Bestimmungen 51
- WEEE-Deklaration 52
- Service 53
Inhaltsverzeichnis
10 Betrachtungswinkel anpassen Damit Sie den Bildschirm optimal ablesen können, sollten Sie direkt von vorne auf den Bildschirm schauen und den Neig
11 Monitor anschließen Kabelanschlüsse an der Rückseite von Monitor und Computer: 1 USB 2.0 + Schnellladen 2 USB 2.0 3 USB 3.0 4 USB-Eingang 5
12 Systemanforderungen 1. G-Systemfunktion: Kompatible Grafikkarten: GeForce GTX 650 Ti Boost oder besser (eine Liste kompatibler Grafikkarten find
13 Wandmontage Bereiten Sie die Installation eines optionalen Wandmontagearms vor. Dieser Monitor kann an einem separat erworbenen Wandmontagearm
14 Anpassung Optimale Auflösung einstellen Windows Vista Unter Windows Vista: 1 Klicken Sie auf Start. 2 Klicken Sie auf Systemsteuerung. 3 Kli
15 5 Klicken Sie auf Anzeigeeinstellungen. 6 Stellen Sie den SLIDE-BAR (Regler) der Auflösung auf die optimale voreingestellte Auflösung ein.
16 Windows XP Unter Windows XP: 1 Klicken Sie auf Start. 2 Klicken Sie auf Einstellungen. 3 Klicken Sie auf Systemsteuerung. 4 Klicken Sie a
17 6 Klicken Sie auf Einstellungen. 7 Stellen Sie den SLIDE-BAR (Regler) der Auflösung auf die optimale voreingestellte Auflösung ein. Windows
18 Windows 8 Unter Windows 8: 1. Rechtsklicken Sie, klicken Sie dann unten rechts im Bildschirm auf Alle Apps. 2. Stellen Sie „Anzeige“ auf „Ka
19 4. Klicken Sie auf Anzeige. 5. Stellen Sie den Regler zur Auflösung auf 1920 x 1080 ein.
2 Sicherheit ...
20 Schnelltasten 1 (Dialpoint OFF\ON) / Exit 2 Dialpoint-Auswahlmenü / < 3 ULMB / > 4 Menü / Enter 5 Stromversorgung (Dialpoint Off\O
21 OSD Setting (Bildschirmmenüeinstellungen) Grundlegende, einfache Anleitung zu den Bedientaste. 1) Drücken Sie zum Einblenden des Bildschirmmen
22 Luminance (Luminanz) (3D-Funktion inaktiv) Luminance (Luminanz) (3D-Funktion aktiv) 1. Drücken Sie zum Einblenden des Menüs die (Menü).
23 Luminance (Leuchtkraft) Brightness (Helligkeit) Helligkeitsregelung 0-100 Helligkeitswert 90 abrufen Jeder Schritt erhöht / verringert den We
24 Color Setup (Farbeinstellung) 1. Drücken Sie zum Einblenden des Menüs die (Menü). 2. Wählen Sie mit < oder > die Option Color S
25 Jeder Schritt erhöht / verringert den Wert um 1 (Standard ist 50) wird durch Resetfunktion im Benutzermodus nicht geändert. Green (Grün) / Grünve
26 OSD Setup (Bildschirmmenüeinrichtung) 1. Drücken Sie zum Einblenden des Menüs die (Menü). 2. Wählen Sie mit < oder > die Option (O
27 简体中文 日本语 Timeout (OSD-Auszeit) Zeitüberschreitung des Bildschirmmenüs anpassen 5-120 10-Wert abrufen Jeder Schritt erhöht / verringert den Wert u
28 Extra 1. Drücken Sie zum Einblenden des Menüs die (Menü). 2. Wählen Sie mit < oder > (Extra); drücken Sie zum Aufrufen . 3. Wäh
29 Extra Reset (Zurücksetz.) Jeden alten Status von Auto-Konfiguration löschen und Farbtemperatur auf Warm einstellen YES (Ja) / Reset nicht ausfü
3 Sicherheit Typografische Konventionen Im folgenden Abschnitt finden Sie typografische Konventionen, die wir in diesem Dokument nutzen. Hinweise,
30 LED-Anzeige Status LED-Farbe Betriebsmodus Grün oder blau Aktiv-Aus-Modus Orange oder rot
31 Treiber Monitortreiber Windows 8 1. Starten Sie Windows® 8. 2. Rechtsklicken Sie, klicken Sie dann unten rechts im Bildschirm auf Alle Apps.
32 5. Klicken Sie auf das „Anzeige“-Symbol. 6. Klicken Sie auf die „Anzeigeeinstellungen ändern“-Schaltfläche. 7. Klicken Sie auf die „Erweiter
33 8. Klicken Sie auf das „Monitor“-Register und anschließend auf die „Eigenschaften“-Schaltfläche. 9. Klicken Sie auf das „Treiber“-Register. 1
34 11. Wählen Sie „Aus einer Liste von Gerätetreibern auf dem Computer auswählen“. 12. Klicken Sie auf die „Datenträger“-Schaltfläche. Klicken Si
35 Windows 7 1. Starten Sie Windows® 7. 2. Klicken Sie auf „Start“ und dann auf „Systemsteuerung“. 3. Klicken Sie auf das „Anzeige“-Symbol. 4. K
36 5. Klicken Sie auf die „Erweiterte Einstellungen“-Schaltfläche. 6. Klicken Sie auf das „Monitor“-Register und anschließend auf die „Eigenschaf
37 8. Öffnen Sie das Fenster „Treibersoftware aktualisieren - PnP-Monitor (Standard)“ durch Anklicken von „Treiber aktualisieren“; klicken Sie dann
38 11. Wählen Sie die Datei „xxx.inf“ und klicken Sie auf „Öffnen“. Klicken Sie auf die „OK“-Schaltfläche. 12. Wählen Sie Ihr Monitormodell, klic
39 Windows Vista 1. Klicken Sie auf „Start“ und dann auf „Systemsteuerung“. Doppelklicken Sie dann auf „Darstellung und Anpassung“. 2. Kl
4 Stromversorgung Der Monitor sollte nur über den am Etikett angegebenen Stromversorgungstyp betrieben werden. Falls Sie unsicher bezüglich des Stro
40 4. Klicken Sie auf „Eigenschaften“ im „Monitor“-Register. Falls die „Eigenschaften“-Schaltfläche deaktiviert ist, bedeutet dies, dass die Monito
41 Windows XP 1. Starten Sie Windows® XP 2. Klicken Sie auf „Start“ und dann auf „Systemsteuerung“. 3. Wählen und klicken Sie auf die Kategori
42 5. Wählen Sie das „Einstellungen“-Register und klicken Sie auf „Erweitert“. 6. Wählen Sie das „Monitor“-Register. - Falls die „Eigenschaften
43 8. Wählen Sie das „Software von einer Liste oder bestimmten Quelle installieren (für fortgeschrittene Benutzer)“-Optionsfeld und klicken dann au
44 13. Klicken Sie auf „Fertigstellen“ und anschließend auf „Schließen“. 14. Klicken Sie auf „OK“ und dann zum Schließen des Anzeigeeigenschaften-
45 Windows 2000 1. Starten Sie Windows® 2000. 2. Klicken Sie auf „Start“, wählen Sie „Settings“ (Einstellungen), klicken Sie dann auf „Control Pa
46 Problemlösung Problem/Frage Lösungsvorschläge Betriebs-LED leuchtet nicht Stellen Sie sicher, dass das Gerät über die Ein-/Austaste eingeschaltet
47 Technische Daten Allgemeine Angaben Bildschirm Modellname G2460PG Antriebssystem TFT-Farb-LCD Sichtbare Bildgröße 61,0 cm (Diagonale) Pixelabs
48 Voreingestellte Anzeigemodi STANDARD Auflösung Horizontale Frequenz (kHz) Vertikale Frequenz (Hz) HD 1920 × 1080 bei 60 Hz 67,500 60,000 1920
49 20-poliges Farbdisplay-Signalkabel Pin-Nr. Signalname Pin-Nr. Signalname 1 ML_Leitung 3 (n) 11 Masse 2 Masse 12 ML_Leitung 0 (p) 3 ML_Leitung
5 Installation Stellen Sie den Monitor nicht auf instabilen Wagen, Ständern, Stativen, Tischen auf, benutzen Sie keine instabilen Halterungen. Falls
50 Plug-and-Play Plug & Play/DDC2B-Funktion Dieser Monitor ist entsprechend dem VESA DDC-Standard mit VESA DDC2B-Fähigkeiten ausgestattet. Sie
51 Bestimmungen FCC-Hinweis Hinweise zu Funkstörungen – FCC-B: (bei FCC-zertifizierten Modellen) HINWEIS: Dieses Gerät wurde getestet und als mit
52 WEEE-Deklaration Entsorgung von Altgeräten aus Privathaushalten im Bereich der Europäischen Union. Dieses Symbol am Produkt oder an seiner Ver
53 Service EU-Garantie für AOC-Monitore Eingeschränkte dreijährige Garantie* B ei innerhalb Europas verkauften AOC-LCD-Monitoren gewährlesitet AOC I
54 Alle LCD-Monitore von AOC werden entsprechend den Standards der Pixelrichtlinie ISO 9241-307, Klasse 1 produziert. Sämtliche ausdrücklichen und i
55 Garantiebedingungen für Nord- und Südamerika (ausgenommen Brasilien) Garantiebedingungen zu AOC-Farbmonitoren (einschließlich wie angegeben in No
56 Diese eingeschränkte, dreijährige Garantie deckt keinerlei Produkt-Firmware oder Hardware ab, die von Ihnen oder durch jegliche Dritte modifizier
6 Reinigung Reinigen Sie das Gehäuse regelmäßig mit einem Tuch. Bei hartnäckigen Verschmutzungen können Sie ein mildes Reinigungsmittel verwenden; a
7 Sonstiges Falls das Gerät einen ungewöhnlichen Geruch ausströmt, ungewöhnliche Geräusche von sich gibt oder gar Rauch austritt, ziehen Sie SOFORT
8 Einrichtung Lieferumfang Monitor Anleitung auf CD Ständer Kabelhalter Netzkabel USB-Kabel DP Nicht alle Signalk
9 Ständer und Basis aufstellen Sie können die Basis mit Hilfe der nachstehenden Schritte anbringen oder entfernen. Einrichtung: Entfernen:
Weitere Dokumente für Monitore AOC G2460PG
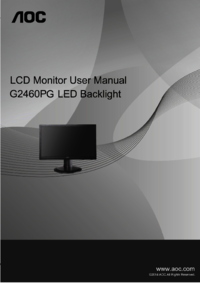






 (58 Seiten)
(58 Seiten) (58 Seiten)
(58 Seiten) (56 Seiten)
(56 Seiten) (63 Seiten)
(63 Seiten) (69 Seiten)
(69 Seiten) (74 Seiten)
(74 Seiten)







Kommentare zu diesen Handbüchern