Aoc 2770VHE Bedienungsanleitung
Stöbern Sie online oder laden Sie Bedienungsanleitung nach Monitore Aoc 2770VHE herunter. AOC 2770VHE Manuale d'uso Benutzerhandbuch
- Seite / 70
- Inhaltsverzeichnis
- LESEZEICHEN




- D/E2770SHE/E2770PQU 1
- HE/M2870VQ 1
- Sicurezza 4
- Alimentazione 5
- Installazione 6
- Pulizia 8
- Impostazione 10
- Installzione del supporto 11
- Collegamento del montior 13
- Montaggio del supporto a muro 16
- Regolazione 17
- Windows XP 19
- Windows ME/2000 20
- Windows 8 21
- Tasti di scelta 23
- Clear Vision 24
- Impostazioni OSD 26
- Luminanza 27
- Impostazione immagine 28
- Temperatura colore 29
- Miglioramento immagine 30
- Impostazione OSD 31
- Altro 32
- Indicatore LED 34
- Driver del monitor 35
- Windows Vista 39
- Windows 7 41
- Screen+ 51
- Risoluzione problemi 52
- Specifiche 54
- Assegnazione dei pin 63
- Plug and Play 65
- Normative 66
- Dichiarazione WEEE(Optional) 67
- TCO DOCUMENT 68
- Servizio 69
Inhaltsverzeichnis
E2770SD/E2770SHE/E2770PQU Q2770PQU G2770PQU M2770V/ M2870V/M2870VHE/M2870VQ I2770V/I2770VHE (Illuminazione LED)
10 Impostazione Contenuti della confezione Non tutti i cavi segnale (audio, analogico, DVI,USB,DP, HDMI e MHL) saranno forniti in dotazione in tu
11 Installzione del supporto Attenersi alle fasi che seguono per installare o rimuovere del supporto. 70S/70V Configurazione: Rimuovi: 70P Confi
12 Regolazione dell'angolo di visuale Per ottenere la visione ottimale si raccomanda di guardare all'intera faccia del monitor e poi regol
13 Collegamento del montior Collegamento dei cavi sul retro del monitor e del computer: 1. E2770SD/M2770V/I2770V/M2870V 2. E2770SHE
14 3 .E2770PQU 4 . Q2770PQU/G2770PQU 5. M2870VHE / I2770VHE
15 monitor e collegare l’altra estremità alla porta DVI del computer. 4 Optional – (Richiede una scheda video con porta HDMI) – Collegare una estrem
16 Montaggio del supporto a muro Preparazione al montaggio di un sostegno a muro. 70S/70V 70P Questo monitor può essere montato su un sostegno a
17 Regolazione Impostazione della risoluzione ottimale Windows Vista Per Windows Vista: 1 Fare clic su START. 2 Fare clic su Pannello di control
18 5 Fare clic su Impostazioni schermo. 6 Usare il DISPOSITIVO DI SCORRIMENTO per impostare la risoluzione su Risoluzione ottimale predefinita
19 Windows XP Per Windows XP: 1 Fare clic su START. 2 Fare clic su Impostazioni. 3 Fare clic su Pannello di controllo. 4 Fare clic su Aspet
2 Sicurezza ...
20 6 Fare clic su Impostazioni. 7 Usare il DISPOSITIVO DI SCORRIMENTO per impostare la risoluzione su Risoluzione ottimale predefinita.. Window
21 Windows 8 Per Windows 8: 1. Fare clic col tasto destro del mouse e fare clic su Tutte le applicazioni nell’angolo in basso a destra dello scherm
22 4. Fare clic su SCHERMO. 5. Impostare la BARRA DI SCORRIMENTO della risoluzione per impostare la risoluzione su Risoluzione ottimale predefinit
23 Tasti di scelta E2770SD/M2770V/I2770V/M2870V 1 Tasto veloce di Fonte/ Auto/Esci 2 Clear Vision/- 3 4:3 or Wide/+ 4 Menu/ Acceder 5 Alimentazione
24 Clear Vision 1. Quando il menu OSD non è visualizzato, premere il tasto “-” per attivare Clear Vision. 2. Usare i tasti “-” o “+” per selezionar
25 UsodiMHL(MobileHigh-DefinitionLink) (Optional) 1. MHL (Mobile High-Definition Link) Questa funzione permette di visualizzare sullo schermo del p
26 Impostazioni OSD Istruzioni semplici sui tasti di comando. 1 Premere il tasto MENU per attivare la finestra OSD. 2 Premere- o + per navigare tr
27 Luminanza 1 Premere (Menu) per visualizzare MENU. 2 Premere - or + per selezionare (Luminanza), e premere per accedere. 3 Premere - or +
28 Impostazione immagine 1 Premere (Menu) per visualizzare MENU. 2Premere - or + per selezionare ( Impostazione immagine), e premere per
29 Temperatura colore 1 Premere (Menu) per visualizzare MENU. 2 Premere - or + per selezionare (Temperatura colore), e premere per accedere
3 Normative ...
30 Miglioramento immagine 1 Premere (Menu) per visualizzare MENU. 2 Premere - or + per selezionare (Miglioramento immagine), e premere per a
31 Impostazione OSD 1 Premere (Menu) per visualizzare MENU. 2 Premere - or + per selezionare (Impostazione OSD), e premere per accedere. 3 P
32 Altro 1 Premere (Menu) per visualizzare MENU. 2 Premere - or + per selezionare ( Altro), e premere per accedere. 3 Premere - or + per
33 Esci 1 Premere (Menu) per visualizzare MENU. 2 Premere - or + per selezionare (Esci), e premere per accedere. Uscita Fa uscire dall
34 Indicatore LED Stato Colore del LED Modalità potenza piena Verde o blu Modalità active-off Rosso o rosso
35 Driver Driver del monitor Windows 2000 1. Avviare Windows® 2000. 2. Fare clic sul pulsante 'Avvio', puntare il cursore su 'Impos
36 Windows XP 1. Avviare Windows® XP 2. Fare clic sul tasto "Start" e poi su "Pannello di controllo". 3. Selezionare e far
37 5. Selezionare la scheda "Impostazioni" e poi fare clic sul tasto "Avanzate". 6. Selezionare la scheda "Monitor"
38 8. Selezionare il pulsante di opzione "Installa da un elenco o percorso specifico (per utenti esperti)" (Installa da un elenco o percors
39 Windows Vista 1. Fare clic su "Start" e su "Panello di controllo". Poi, fare doppio clic su "Aspetto e personalizzazione
4 Sicurezza Convenzioni nazionali La sezione seguente descrive le note convenzionali utilizzate in questo documento. Note, avvertenze e segnalazioni
40 4. Nella scheda "Monitor", fare clic su "Proprietà". Se il tasto "Proprietà"è disabilitato, significa che la configu
41 Windows 7 1.Avviare Windows® 7 2.Fare clic sul pulsante 'Start' e quindi fare clic sul 'Pannello di controllo'. 3. Fare cli
42 5.Fare clic sul pulsante “Advanced Settings” (Impostazioni avanzate). 6.Fare clic sulla scheda “Monitor” e fare clic sul pulsante “Properties”
43 8. Aprire la finestra "Update Driver Software-Generic PnP Monitor" (Aggiorna driver software generico monitor PnP) facendo clic su “Upda
44 11. Selezionare il file "xxx.inf" e fare clic sul pulsante “Open” (Apri). Quindi fare clic sul pulsante “OK”. 12. Selezionare il mode
45 Windows 8 1. Avviare Windows® 8 2. Fare clic col tasto destro del mouse e fare clic su Tutte le applicazioni nell’angolo in basso a destra dello
46 6. Fare clic sul tasto "Cambia le impostazioni dello schermo". 7. Fare clic sul tasto "Impostazioni avanzate". 8. Fare c
47 9. Fare clic sulla scheda "Driver". 10. Aprire la finestra "Aggiornamento software driver - Monitor generico Plug and Play"
48 12. Fare clic sul tasto "Disco driver". Fare clic sul tasto "Sfoglia" e portarsi alla seguente directory: X:\Driver\nome mod
49 i-Menu Benvenuti ad usare il software “i-Menu” di AOC. i-Menu rende facile la regolazione dell’impostazione del display del monitor per mezzo dei
5 Alimentazione Il monitor deve essere alimentato esclusivamente secondo le specifiche riportate nell'etichetta. Se non si conosce il tipo d&apo
50 e-Saver Ti diamo il benvenuto ad usare il software di gestione energetica del monitor e-Saver AOC! e-Saver AOC è dotato di funzioni Smart Shutdow
51 Screen+ Benvenuti ad usare il software "Screen+" di AOC. Il software Screen+ è uno strumento di suddivisione dello schermo del deskt
52 Risoluzione problemi Problema - domanda Possibile soluzione Il LED di accensione non è acceso Accertarsi che il tasto di accensione sia in
53 Il monitor è bloccato in "modalità Active - off" L'interruttore d'alimentazione del computer deve essere in posizione ON.
54 Specifiche Specifiche generali Panello LCD Numero modello E2770SD/E2770SHE/M2770V/I2770V/I2770VHE Sistema LCD a colori TFT Dimensioni visibili imm
55 Altitudine: D'esercizio 0 ~ 3658 m (0 ~ 12000 piedi ) Non d'esercizio 0 ~ 12192m (0 ~ 40000 piedi )
56 Panello LCD Numero modello E2770PQU Sistema LCD a colori TFT Dimensioni visibili immagine 68.6 cm (diagonale) Pixel pitch 0.3114mm (H) x 0.3114mm
57 Panello LCD Numero modello Q2770PQU Sistema LCD a colori TFT Dimensioni visibili immagine 68.6 cm (diagonale) Pixel pitch 0.233mm (H) x 0.233mm(V
58 Panello LCD Numero modello G2770PQU Sistema LCD a colori TFT Dimensioni visibili immagine 68.6 cm (diagonale) Pixel pitch 0.311mm (H) x 0.311mm(V
59 Panello LCD Numero modello M2870V/M2870VQ/M2870VHE Sistema LCD a colori TFT Dimensioni visibili immagine 71.1 cm (diagonale) Pixel pitch 0.32mm (
6 Installazione Non collocare il monitor su di un carrello, supporto, treppiede, staffa o tavolo instabile. Se il monitor cade, si possono provocare
60 Modalità di schermo predefinite E2770SD/E2770SHE/E2770PQU/M2770V/M2870V/I2770V/I2770VHE/M2870VHE/M2870VQ BASE RISOLUZIONE Frequenza orizzontale
61 Q2770PQU BASE RISOLUZIONE Frequenza orizzontale (kHz) Frequenza verticale(Hz) VGA 640 X 480@60Hz 31.469 59.94 MAC MODE 640 X 480@67Hz 35 66.667 V
62 G2770PQU BASE RISOLUZIONE Frequenza orizzontale (kHz) Frequenza verticale(Hz) VGA 640x480@60Hz 31.469 59.94 640x480@72Hz 37.861 72.809 640x480@75H
63 Assegnazione dei pin Cavo segnale schermo a colori a 15 pin Numero del pin Denominazione del segnale Numero del pin Denominazione del segnale 1 V
64 Cavo segnale schermo a colori a 19 pin Numero del pin Denominazione del segnale Numero del pin Denominazione del segnale 1 TMDS Data 2 + 11 TMDS
65 Plug and Play Funzione Plug & Play DDC2B Questo monitor è dotato di funzione VESA DDC2B in base allo standard VESA DDC STANDARD. Questa funz
66 Normative Avviso FCC Dichiarazione FCC sulle interferenze in radiofrequenza dei dispositivi di Classe B ATTENZIONE: (Per modelli certificati FCC)
67 Dichiarazione WEEE(Optional) Smaltimento di attrezzature da parte di utenti privati della Comunità Europea. Questo simbolo sul prodotto, o su
68 TCO DOCUMENT (FOR TCO CERTIFIED MODELS)
69 Servizio GARANZIA LIMITATA DI TRE ANNI* Monitor LCD AOC venduti in Europa La AOC International (Europe) BV garantisce l'assenza di difetti
70 La presente garanzia limitata non si intende riferita ad alcuna parte del prodotto (firmware o hardware) che sia stata modificata o alterata dall&
8 Pulizia Pulire regolarmente le coperture esterne usando il panno fornito in dotazione. Usare un detergente neutro per rimuovere le macchie, invec
9 Altro Se il prodotto emette strani odori, rumori o fumo, scollegare IMMEDIATAMENTE il cavo d’alimentazione e mettersi in contatto con il Centro Ass
Weitere Dokumente für Monitore AOC 2770VHE

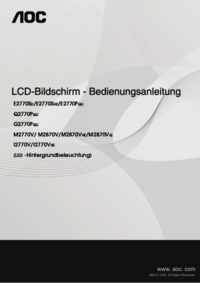


 (70 Seiten)
(70 Seiten) (69 Seiten)
(69 Seiten) (72 Seiten)
(72 Seiten) (68 Seiten)
(68 Seiten) (68 Seiten)
(68 Seiten) (68 Seiten)
(68 Seiten)







Kommentare zu diesen Handbüchern